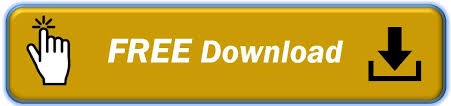
Open Settings > Apps > Apps & features and search for it. If you’ve already installed the Windows Subsystem for Android (WSA), you’ll need to uninstall it. It’ll take a while to find the necessary files, then you’ll need to restart your device. Make sure the boxes next to ‘Virtual Machine Platform’ and ‘Windows Subsystem for Linux’ are both ticked, then click ‘OK’ to confirm. While you could theoretically login right away, I’ve found it’s. Head to Control Panel > Programs > Turn Windows features on or off. Step 4: Reboot and login After completing the steps above, you should see the Google Play Store icon on your home screen. You’ll also need to make sure virtualization is enabled. These days, most Android devices come preloaded with the Google Play Store installed and ready to be used. It won’t work if you’re running 32-bit hardware – head to Settings > System > About and check ‘System type’ if you’re not sure. How to install the Google Play Store on Windows 11īefore proceeding, it’s worth noting that this process only works with x86, 64-bit device or those that are ARM-based. It’s also malware-free, something which can’t be said for an earlier iteration. The method has changed a couple of times since Windows 11 first launched, but we’ve tested and can confirm this version is working. Download the latest version of the Google Play Store app Get the latest Google Play Store app: Play Store 36.2. The app will open and you can search and browse for content to download. The Google play store is full of amazing apps and enabling it is fast and easy.

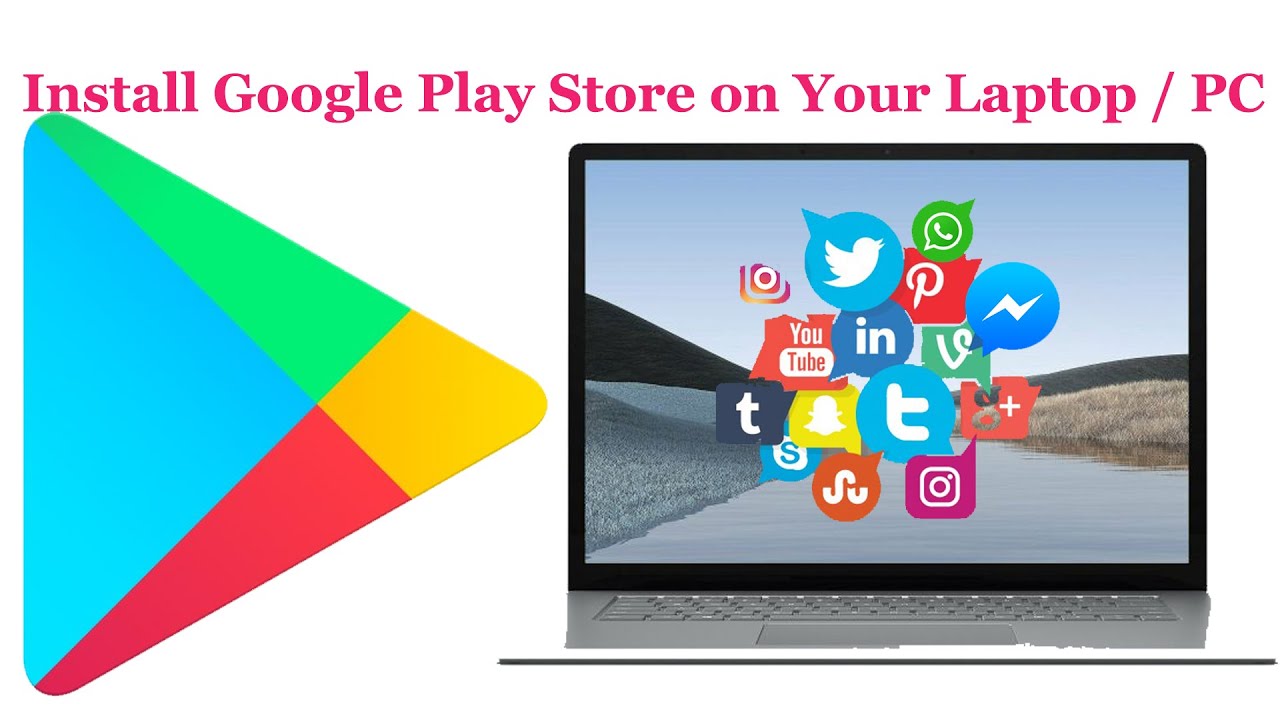
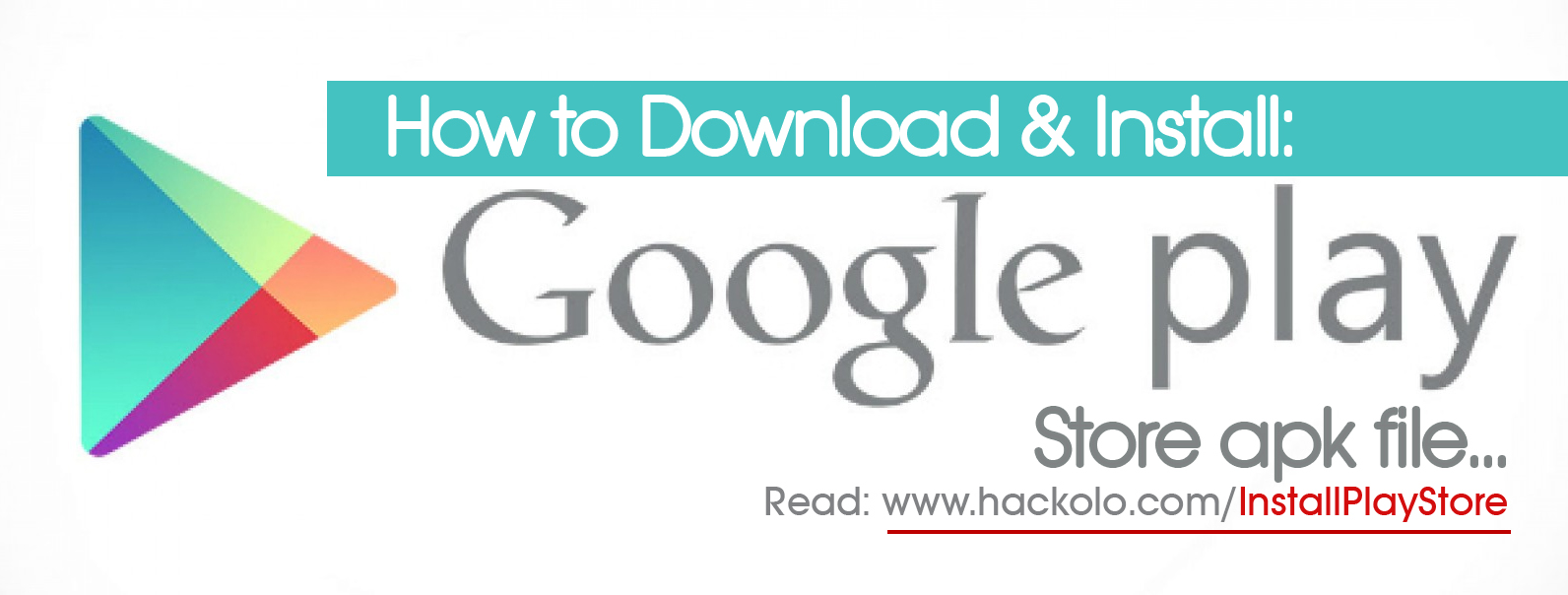
Despite not being officially supported, there is a way to install the Play Store and run apps from it. Open the Play Store app: On your device, go to the Apps section. How to enable the Google Play store on a Chromebook.
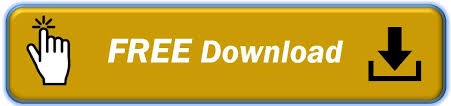

 0 kommentar(er)
0 kommentar(er)
